
The model will still look like one piece. You can learn more about the various filling methods in Meshmixer documentation.

In your typical workflow, it will fit as a step between creating/downloading model and slicing. Developed by Autodesk, it includes features like plane cuts, hollowing, adding custom supports and much more. It’s available for both Windows and Mac (no Linux support though). It’s free, easy to use, and powerful software for editing and repairing 3D models. We’ve been using Meshmixer in our previous tutorials, and we’ll continue to do so. A good option is to use Meshmixer, cutting model in it is fast and easy. For that, the simple cutting in Slic3r is not enough. Sometimes, you’ll want to cut along the X or Y axis, or even with an arbitrary positioned plane. However, a simple cut along the Z-axis is not always enough. Printing sphere in one piece vs simple cut along the Z axis Such a simple cut can be made directly in Slic3r as explained in our Beginner’s guide for Slic3r Prusa Edition. However, when you cut the sphere in half, you can easily place each hemisphere on the print bed and print it without problems. No matter which orientation you choose, only a tiny area will be in contact with the bed, and the print will inevitably fail. Imagine you’re printing a perfect sphere. Cases number 2 and 3 are a little bit trickier to recognize. If it’s too big, there is no way of printing the model as one piece. You want to avoid using support material or at least decrease the amount of support material.
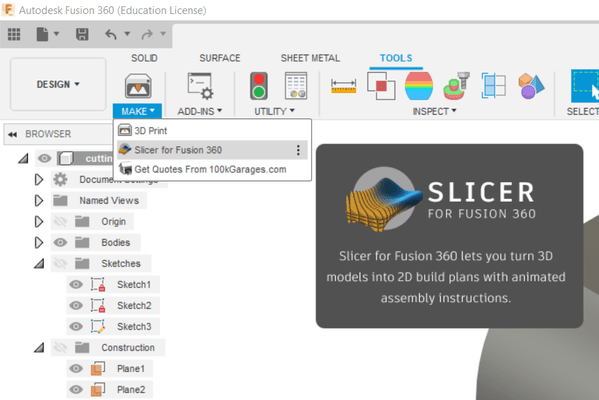
Your model does not have any suitable flat surface to serve as a base to be placed on the bed.Your model is too big and does not fit inside the print volume.There are at least three cases where cutting objects into smaller components could be your best option:


 0 kommentar(er)
0 kommentar(er)
